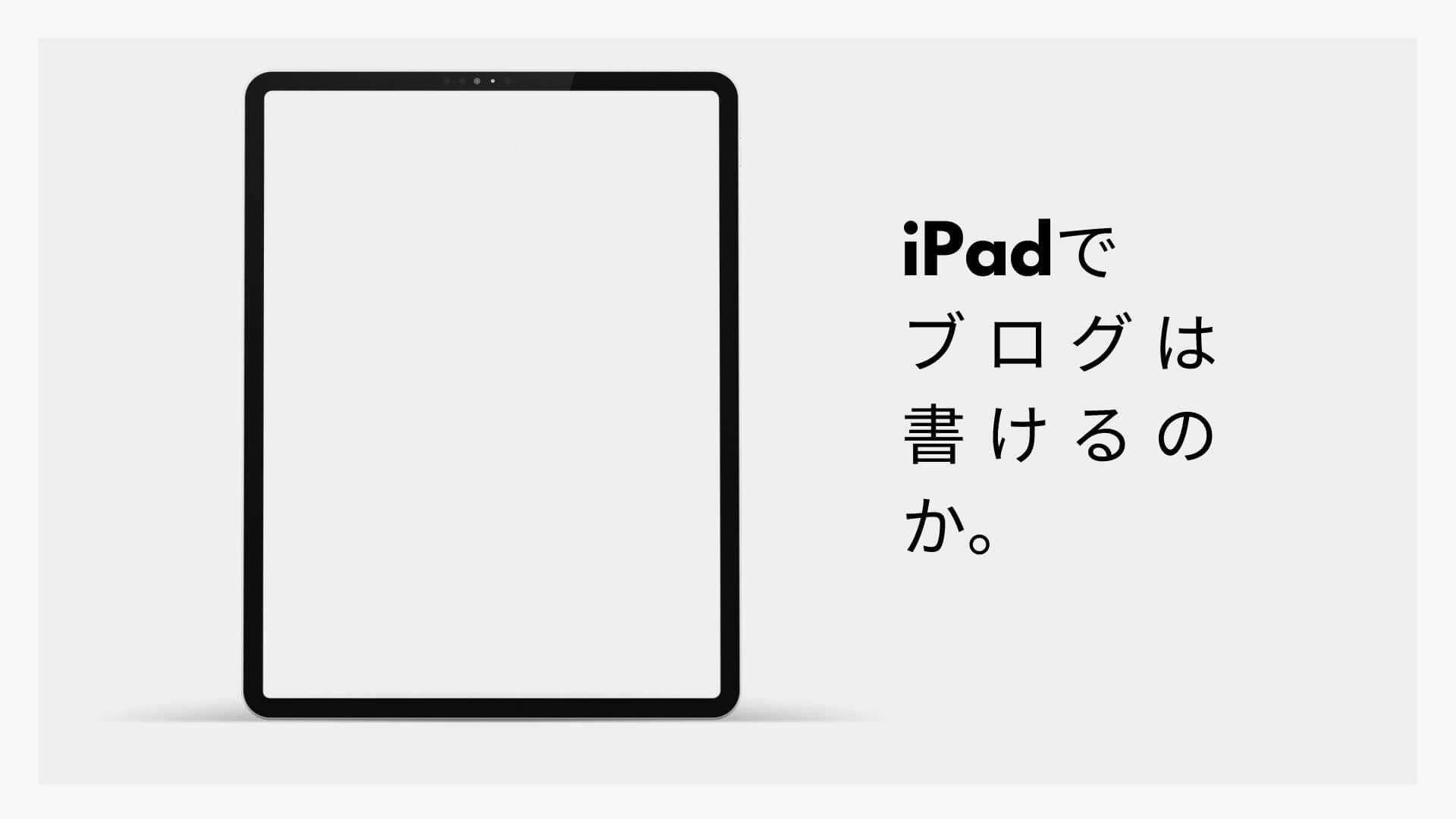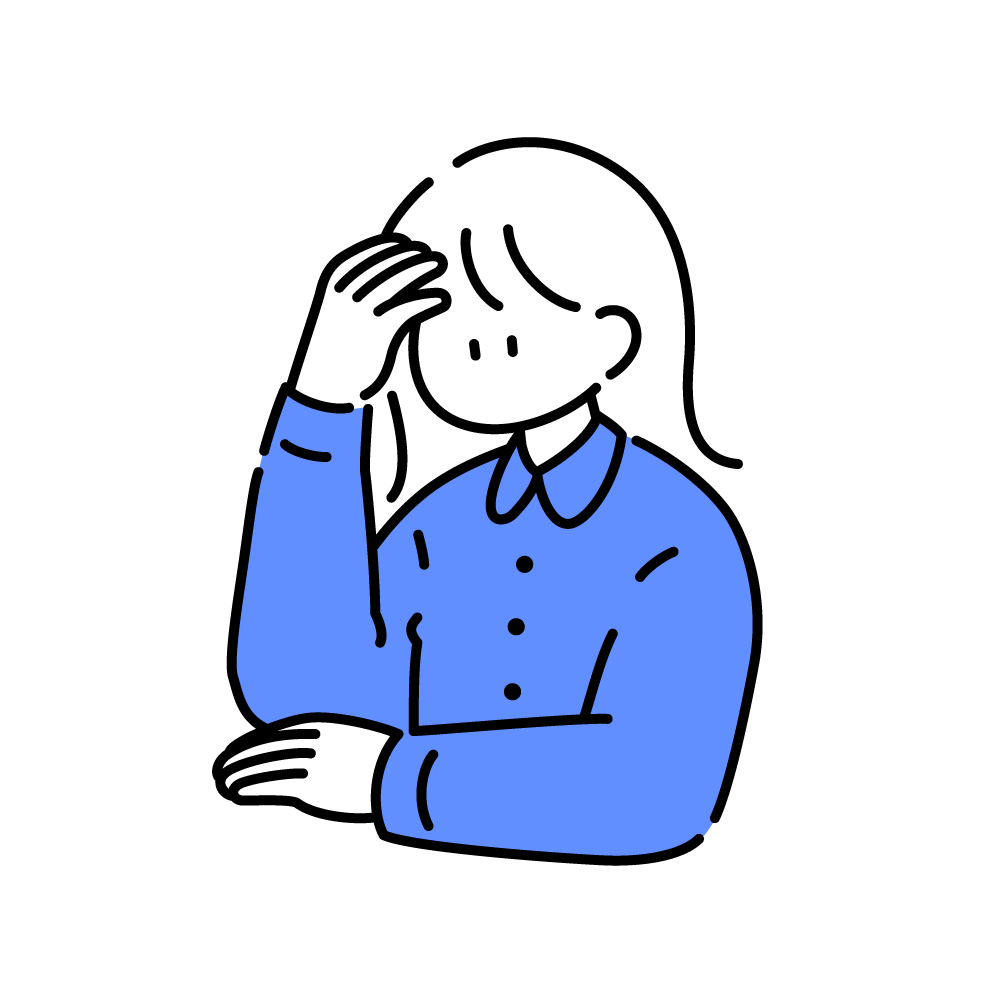
・iPadでブログを書きたいけど実際にどうなの?
・iPad持ってるけどもっと活用したいな
など上記の疑問の手助けになるような記事を書きました。
はじめまして、あとむです。
僕は、大学2年からMacBookでブログを書いていて、ようやく最近iPadのMagic Keyboardを買ったので、
iPadと使い分けてブログを書き始めました。
みなさんの中には、iPadしか持っていない方、パソコンを持ち歩きたくなく、
iPadでブログを書きたいと思っている方がこの記事を読んでいると思います。
そんなみなさんに参考になればと思い、この記事を書きました。
最後まで見ていいただけるとありがたいです。
目次
筆者のブログ環境について
まずは、私のブログ環境についてご紹介させていただきます。
僕のブログで使っている作業環境はこんな感じです。
作業環境
・Mackbook air 2018モデル
・iPasd Air4
・Apple Pencil (第2世代)
・Magic Keyboard
以上となります。
実際にはiPadだけではなく、MacBookも使ってブログを書いています。
その両方を使った上で、iPadでのブログの書き心地のメリット・デメリットをまとめてみます。
実際にiPadでブログ記事を書いた感想

早速ですが、みなさんが気になるのが、実際にブログでiPadでどうなの?というところだと思います。
使ってみて感じたでもipadで書いてみたメリット・デメリット別にまとめてみました。
iPadのメリット
PCがなくても代用品としては、作業面では最低限問題はない。
まずは、実際の結論として、PCの代用品とは、最低限問題なくブログを書くことは出来ました。
執筆の作業間など、無理なく、更新することもできますし、画像の貼り付けなども問題なく行うことが出来ました。
特に、画像などをiPhoneで撮っている方などは、連動性もよく使い勝手はかなり良かったです。
また、付属品で変換アダプターなどを使用すれば、ディスプレイ接続などできるので作業自体の性能は
全く問題ありません。
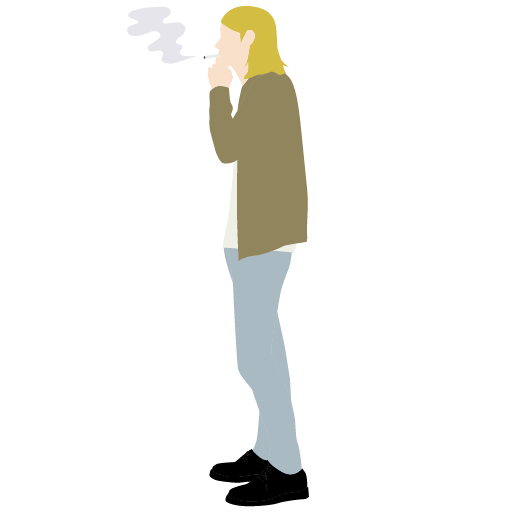
とにかく持ち運びが便利
持ち運びは、かなり便利です。
これは、私の使用しているiPadが11インチのものというのが大前提にはなりますが、
使用しているPCとの大きさ、重さを比較しても持ち運びはとてもしやすいです。
大きさ、重さ比較
・Mackbook Air11インチ(2018年):重さ1.25Kg 幅約30cm×奥行き約21cm
・iPad Air4:重さ1.06Kg 幅約28cm×奥行き12cm
※iPadはMagic Keyboard着用時の重さ
ちょっとした外出や、カフェでの作業、退勤後にカフェで作業してからなどの
人には、iPadでのブログはかなりおすすめです。
アイキャッチなど画像の編集のしやすい
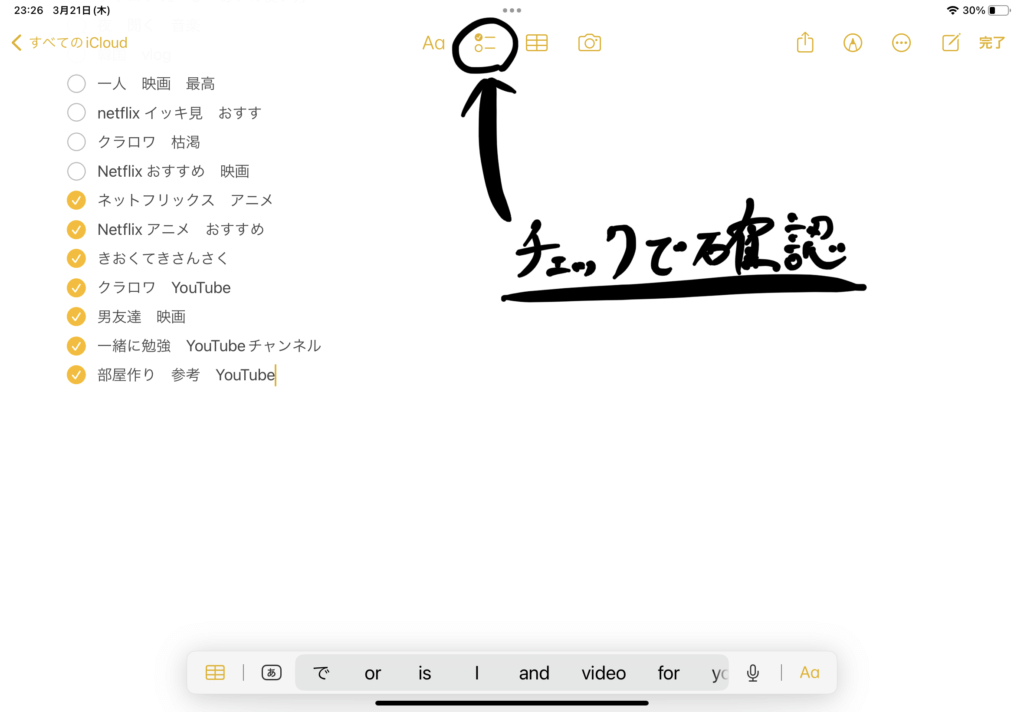
iPadの良さを発揮する一つとして、アイキャッチの編集の良さです。
iPadなので手書き編集をしたいという時には、Apple Pencilなどで書くことができるので
PCにはない、良さの一つとなります。
また、例えば、使用する画像に注釈や、コメントを加えたい時には、画像編集が
素早くできるのもいいところの一つです。
作業がどこでもできる。
iPadにはフリック入力機能があるので、ふとした時にPCを開けない場所でも、
iPad単体だけで、作業をすることができるます。
例えば、電車内であったり、ブログのネタが急遽頭に浮かぶ時もあると思います。
そういった時に、すぐに作業ができるのは、利点と一つです。
iPadのデメリット
PCと比較した時に、iPadの画面の小ささはやはり気になる。
やはり、PCを使い続けていたものとしては、画面の小ささは気になります。
ブログを書くにあたり、執筆の際のエディター画面が小さく、全体の文章を把握するには少し
デメリットだと感じました。
ブログを書く画面だとこんな感じ↓
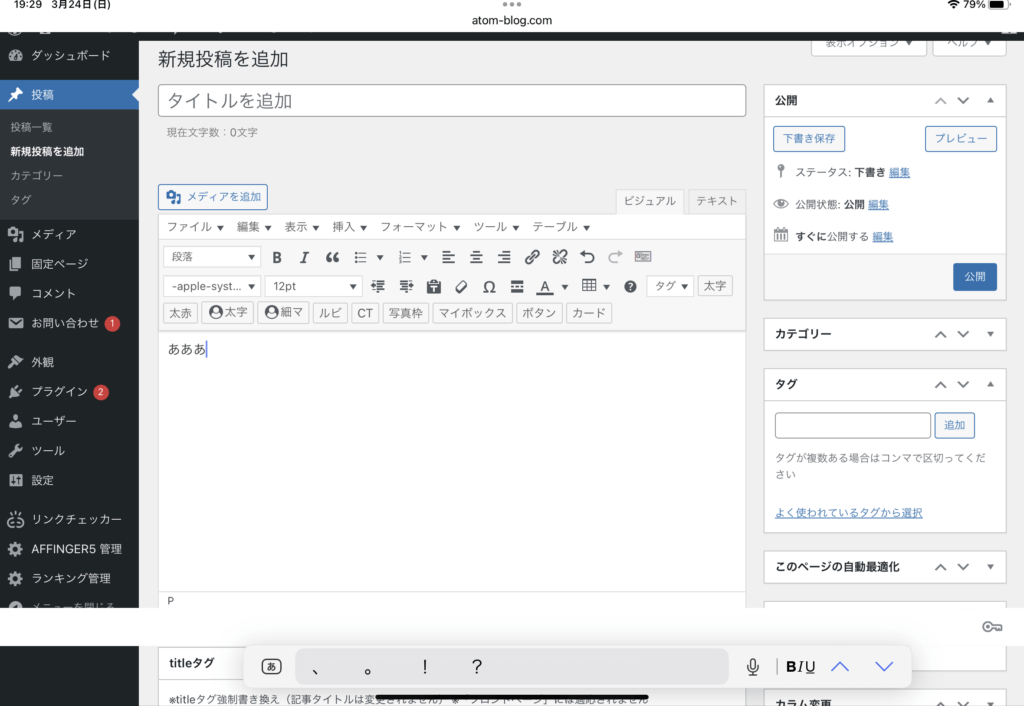
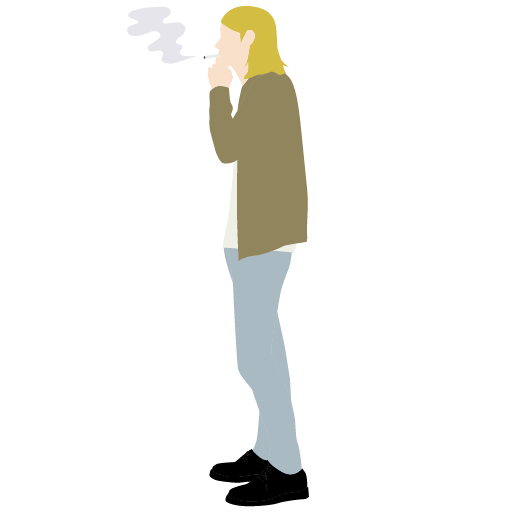
また、ブログを書く際は調べ物も同時に私は行っており、他タブの移動などは画面が
小さくやりづらいと感じてしまいました。
画面分けだともう見えない。。
iPadでは2つの画面を半分づつ出すことができるSplit View機能があります。
先ほどもお話しさせていただきましたが、調べ物の作業をするんなどマルチタスクにはもってこいの機能ですが、
ブログを執筆する作業においては、正直エディター範囲が狭すぎて何も出来ませんでした。。。
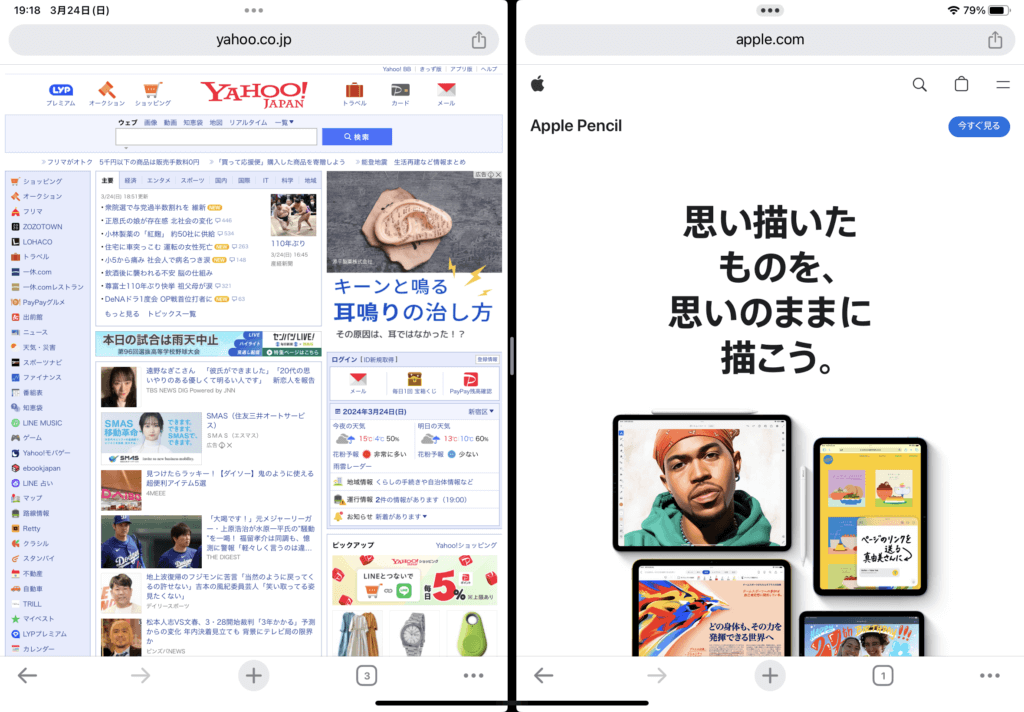
付属品の準備が必要
IPadはPCよりも安価なイメージですが、
執筆するとなっては、最低の付属品は必要です。
後ほど、最低限の付属品は説明させていただきますが、
私の所有している付属品を揃えるだけでも、かなりお金を使ってしまい、
実際PCと同じ金額くらいでした。
元々IPadを持っている人なら良いかもしれませんが、ブログを始めるためだけに
iPadで揃えようとする人がいたらそれはお勧めしないです。
iPadで執筆する際に最低限必要なもの
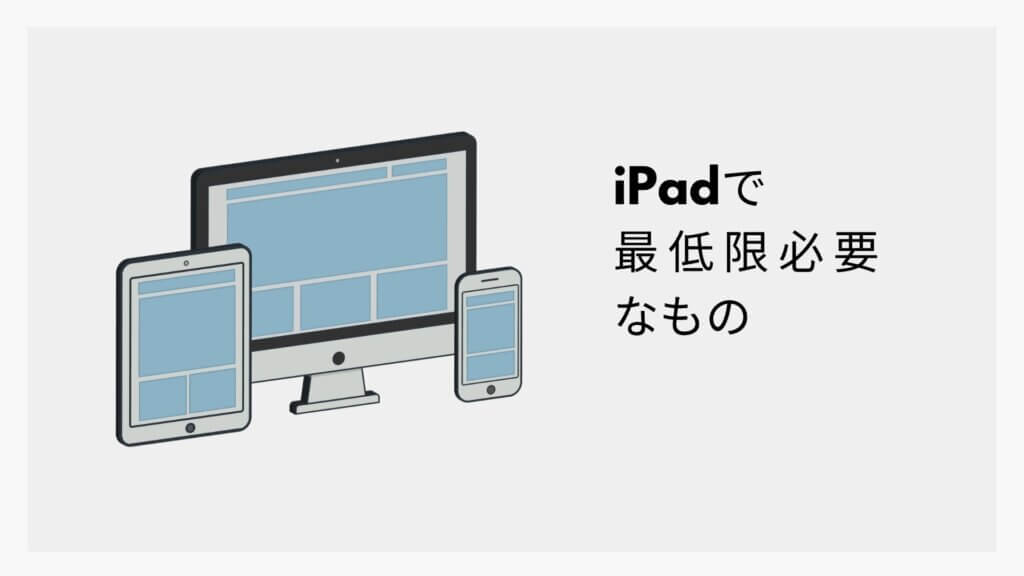
iPad本体
iPadがないと正直始まりません。
iPad Air4を使っていますが、性能としても全く問題ないです。
ただ、もしこれから買うのであれば、個人的には、充電口がtype-cのものが
おすすめです。
外付けのハブであったり、充電器だったりとType-Cのものが多くなっているので、
iPadの持ち運びの便利さを活かすのであれば、Type-C対応のiPadが望ましいです。
キーボード
ブログを書くのであれば、最悪本体とキーボードさえあれば問題ありません。
僕の場合は、Apple純正のMagic Keyboardを使用しておりますが、そんなに高くなくても問題ございません。
Bluetooth対応で、可能であれば、タッチパット付きのキーボードが望ましいです。
理由として、マウスすら要らなくなり、持ち運びにとても便利になるからです。
他にあったら作業効率が爆上がりするもの
最低限の付属品を紹介しましたが、他にも作業効率が爆上がりしたなと感じたものを
紹介させてください。
ペンシル
まずは、「Apple Pencil」を買うのがおすすめです。
画像に書き込みができるのはもちろんですが、iPadだけで使う際にもメモ書きなどする際にはおすすめなので、
爆上がり間違い無いです。
ただ、金額が約2万円なのでかなり高い。。
Amazonなので安くで揃えますが、Apple公式が欲しい僕は、純正のApple Pencilをおすすめします。
ディスプレイ

iPad単体だとどうしても画面が小さく、調べ物をしたい時などは画面がを
変えないといけなく面倒です、。
そんな時用にも私は、24インチのディスプレイを使用しています。
ブログをどんどん書いていくとどうしてもiPadの画面だと足りないのでもし
効率よくブログを書きたいという方にはあって損はございません。
過去デスク周りの記事でも私の使っているディスプレイを紹介したので興味がある方はみてみてください。
-

-
【総額〇〇万円】効率を重視した新入社員の在宅ワークのデスク周り紹介
続きを見る
おすすめアプリ①:Canva
一つ目が「Canva」です。
特に記事のアイキャッチであったり、記事に挿入している画像などは私はこのアプリを使用しています。
テンプレートなども豊富な数があるので、センスがない僕にもとても使いやすいものとなっております。
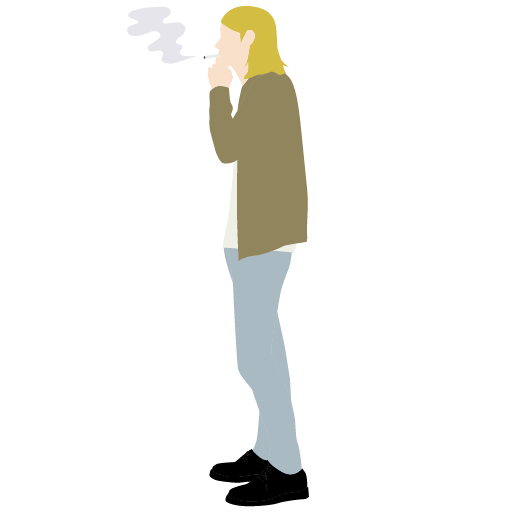
おすすめアプリ②:メモアプリ
次にデフォルトで入っている公式のメモアプリです。
特に「ブログのネタ」を書き留める際に使用しています。
iPadなのでiPhoneと連動しているため、不意にいいなと思ったネタを描き留める際
におすすめです。
また、私の使い方として「チェック」を付けれるようにすることで、
どのネタは書いたのかわかるため、おすすめです。
おすすめアプリ③:Google Chrome
次にGoogle Chromeです。
ブログを書いている人でWordPressを使用している方は多いともいます。
iPadも同じで、実際にはWordPressのアプリやSafariがありますが、
Google Chromeの方が圧倒的に拡張機能やタブの移動がしやすいです。
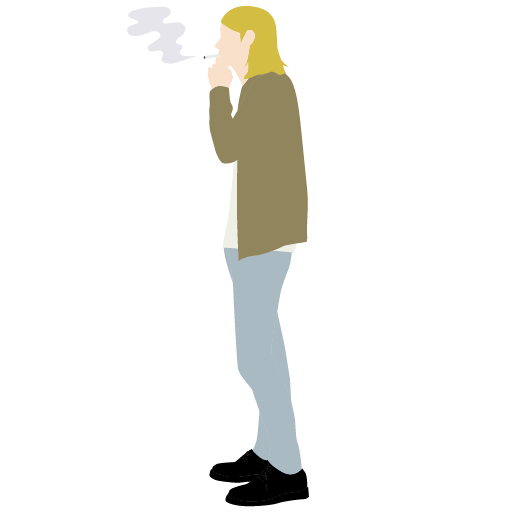
iPadでの執筆がおすすめな人
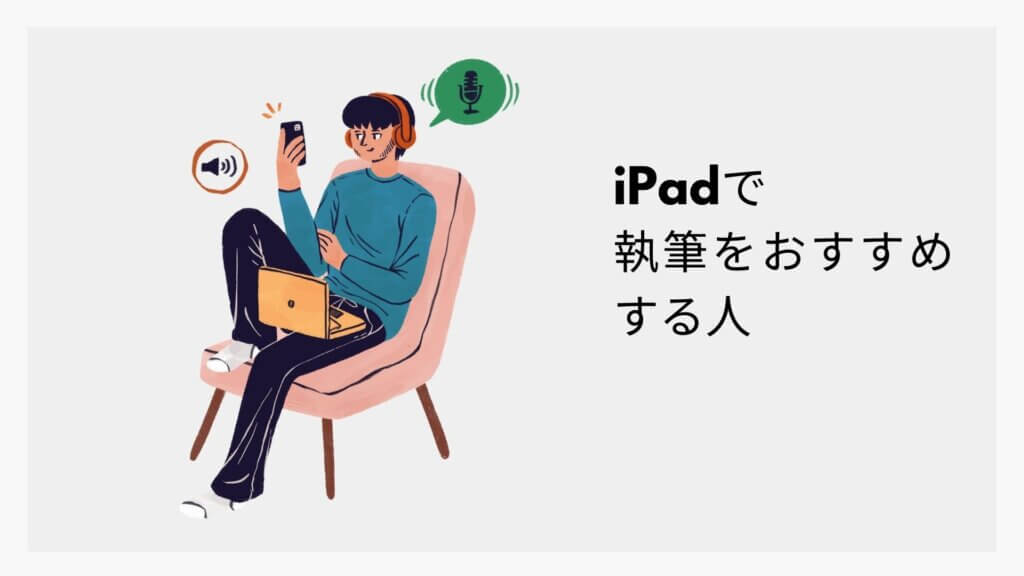
次に、PCを持っていない人に対して、iPadを使用するのをおすすめしたい人を紹介させてください。
よくカフェで作業をする人
まずはカフェなど外で作業する人です。
これは紛れもない、iPadの持ち運びを活かすことができるだけでなく、
疲れた時に、読書やメモ書きもすることができる万能iPadだからこそおすすめしたい。
ただ、机がない場所だと膝に置きながらの作業は合わないのでお気をつけ下さい。
動画編集など重たい作業をしない人
今でこそiPad ProはPC並みの性能をもっていますが、そんなに性能があるiPadを持っていない人も多いはず。
そんな人こそ、ぜひブログ用としてiPadを使用して欲しい。
なぜなら、基本執筆だけのため、重たい作業といっても写真の加工ぐらい。
それくらいの作業ならiPadなら無理なく使用できるので、
ブログしかしない、動画編集などする予定のない人へはおすすめです。
パソコンもiPadも持っている人におすすめな使い方
実はiPadはMacの二台目のディスプレイとして使用することが出来ます。
やり方は、簡単です。
Slidecarというシステムを使えば、ミラーリングするディスプレイとしてかつようすることができます。
Slidecarのシステムは機種によって使える使えないがあるのでApple公式HPからご確認ください。
Macのウインドウから「画面ミラーニング」メニューを選択して、自分のiPadを選ぶだけ。
それだけで、サブモニターとして使用できるので大変おすすめです。

まとめ
以上、iPadを実際に使ってみて、メリット・デメリットを紹介させていただきました。
結論から言うとiPadでのブログの執筆は可能です。
ただ、PC持っているけど、わざわざブログを書くために、iPadを購入するや、
動画編集など重い作業もブログも買いたいから、iPadを購入したいと言う人にはお勧めできません。
最後までご覧いただきありがとうございました。